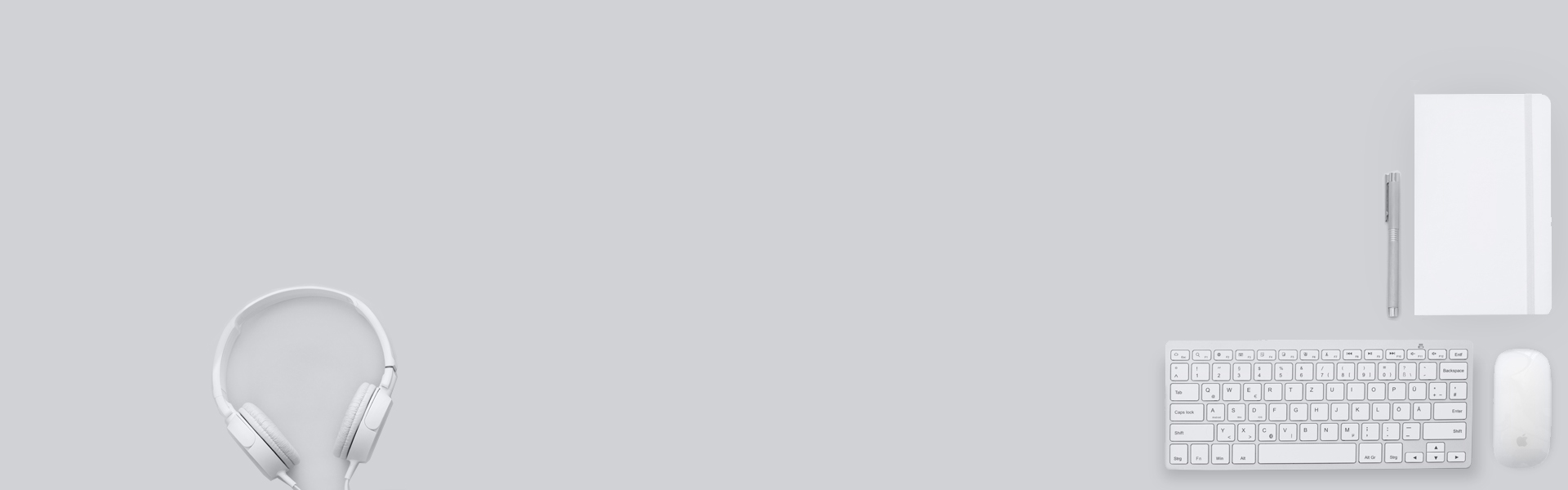Integrate Collabora Online with Nextcloud on Ubuntu without Docker
This tutorial is going to show you how to install Collabora Online on Ubuntu and then integrate it with an existing Nextcloud server without using Docker.
Collabora Online is a self-hostable and LibreOffice-based open-source online office suite. Its features include:
- Basic editing
- High fidelity, WYSIWYG rendering
- Supports DOC, DOCX, PPT, PPTX, XLS, XLSX, ODF document format
- Import and view Visio, Publisher and 100+ more
- Shared Editing
Collabora is a big contributor to the LibreOffice project. All of the Collabora Online codes will be eventually included in LibreOffice.
Note: This tutorial works on Ubuntu 22.04, 20.04 and 18.04. If you are using another Ubuntu version, you can install Collobaora Online with Docker.

Prerequisites
It’s assumed that you have already set up a Nextcloud server, which can be on any Linux distribution. If you haven’t already done so, then you can check out the following easy-to-understand guides.
- Install NextCloud on Ubuntu 22.04 (Nginx + PostgreSQL + PHP8)
- How to Install Nextcloud on Ubuntu 20.04 with LAMP Stack
- How to Install Nextcloud on CentOS 8 with LEMP Stack
- How to set up Nextcloud on Arch Linux
The Collabora Online server and Nextcloud server can be on the same machine or on two different machines. This tutorial shows how to install Collabora online server on Ubuntu without using Docker. Then integrate it with an existing Nextcloud server.
Step 1: Install Collabora Online on Ubuntu From the Official Repository
Collabora has an official package repository for Ubuntu 22.04, 20.04 and 18.04. Run the following command to add it to your Ubuntu system.
Ubuntu 22.04
echo 'deb https://www.collaboraoffice.com/repos/CollaboraOnline/CODE-ubuntu2204 ./' | sudo tee /etc/apt/sources.list.d/collabora.list
Ubuntu 20.04
echo 'deb https://www.collaboraoffice.com/repos/CollaboraOnline/CODE-ubuntu2004 ./' | sudo tee /etc/apt/sources.list.d/collabora.list
Ubuntu 18.04
echo 'deb https://www.collaboraoffice.com/repos/CollaboraOnline/CODE-ubuntu1804 ./' | sudo tee /etc/apt/sources.list.d/collabora.list
Then run the following command to download and import Collabora public key, which allows APT package manager to verify the integrity of packages downloaded from this repository.
sudo apt-key adv --keyserver keyserver.ubuntu.com --recv-keys 0C54D189F4BA284D

wget https://www.collaboraoffice.com/repos/CollaboraOnline/CODE-centos7/repodata/repomd.xml.key && sudo apt-key add repomd.xml.key
Since this repository uses HTTPS connection, we need to install the apt-transport-https and ca-certificates package, so the APT package manager can establish secure connection to the repository.
sudo apt install apt-transport-https ca-certificates
Now update local package index and install Collabora Online. coolwsd is the Collabora Online WebSocket Daemon.
sudo apt update sudo apt install coolwsd code-brand
Step 2: Configure Collabora Online WebSocket Daemon
After they are installed, you can check the status of coolwsd.
systemctl status coolwsd

Hint: If the above command didn’t quit immediately, you can press the Q key to make it quit.
As you can see, it failed to start. We can check the journal to see why this happened.
sudo journalctl -eu coolwsd
Sample output:
Apr 21 16:13:06 ubuntu coolwsd[13842]: File not found: /etc/coolwsd/ca-chain.cert.pem Apr 21 16:13:06 ubuntu systemd[1]: coolwsd.service: Main process exited, code=exited, status Apr 21 16:13:06 ubuntu systemd[1]: coolwsd.service: Failed with result 'exit-code'. Apr 21 16:13:07 ubuntu systemd[1]: coolwsd.service: Service hold-off time over, scheduling r Apr 21 16:13:07 ubuntu systemd[1]: coolwsd.service: Scheduled restart job, restart counter i Apr 21 16:13:07 ubuntu systemd[1]: Stopped LibreOffice Online WebSocket Daemon. Apr 21 16:13:07 ubuntu systemd[1]: coolwsd.service: Start request repeated too quickly. Apr 21 16:13:07 ubuntu systemd[1]: coolwsd.service: Failed with result 'exit-code'. Apr 21 16:13:07 ubuntu systemd[1]: Failed to start LibreOffice Online WebSocket Daemon.
By default, coolwsd enables TLS connection. However, it didn’t find a TLS certificate file, hence the start failure. It’s better to disable TLS in coolwsd and terminate TLS at a reverse proxy. The coolwsd configuration file is located at /etc/coolwsd/coolwsd.xml. However, it’s an XML file, which is not easy to read and edit. We can use the coolconfig tool to change configurations.
Run the following command to disable TLS in coolwsd.
sudo coolconfig set ssl.enable false
And enable TLS termination at the reverse proxy.
sudo coolconfig set ssl.termination true
By default, coolwsd only allows known hosts to access its service. To allow Nextcloud to access the service, run the following command to add your Nextcloud hostname to the whitelist.
sudo coolconfig set storage.wopi.host nextcloud.example.com
You can also enable the admin account for coolwsd with the following command. You will need to set a username and password for the admin account.
sudo coolconfig set-admin-password
Restart coolwsd for the changes to take effect.
sudo systemctl restart coolwsd
Now it should be running without errors.
systemctl status coolwsd
Output:

Step 3: Set up Reverse Proxy
Nextcloud server requires a TLS certificate on the Collabora Online, so we will need to create a virtual host, give the virtual host a domain name, set up a reverse proxy and install TLS certificate. We can use either Apache or Nginx to achieve this.
Apache
Install Apache web server with the following command:
sudo apt install apache2
Run the following command to create an Apache virtual host file for Collabora Online.
sudo nano /etc/apache2/sites-available/collabora.conf
Put the following text into the file. Replace the domain name with your actual domain name for Collabora Online. Don’t forget to create an A record for this sub-domain.
<VirtualHost *:80> ServerName collabora.example.com Options -Indexes ErrorLog "/var/log/apache2/collabora_error" # Encoded slashes need to be allowed AllowEncodedSlashes NoDecode # keep the host ProxyPreserveHost On # static html, js, images, etc. served from coolwsd # loleaflet/browser is the client part of Collabora Online ProxyPass /loleaflet http://127.0.0.1:9980/loleaflet retry=0 ProxyPassReverse /loleaflet http://127.0.0.1:9980/loleaflet ProxyPass /browser http://127.0.0.1:9980/browser retry=0 ProxyPassReverse /browser http://127.0.0.1:9980/browser # WOPI discovery URL ProxyPass /hosting/discovery http://127.0.0.1:9980/hosting/discovery retry=0 ProxyPassReverse /hosting/discovery http://127.0.0.1:9980/hosting/discovery # Capabilities ProxyPass /hosting/capabilities http://127.0.0.1:9980/hosting/capabilities retry=0 ProxyPassReverse /hosting/capabilities http://127.0.0.1:9980/hosting/capabilities # Main websocket ProxyPassMatch "/cool/(.*)/ws$" ws://127.0.0.1:9980/cool/$1/ws nocanon # Admin Console websocket ProxyPass /cool/adminws ws://127.0.0.1:9980/cool/adminws # Download as, Fullscreen presentation and Image upload operations ProxyPass /cool http://127.0.0.1:9980/cool ProxyPassReverse /cool http://127.0.0.1:9980/cool </VirtualHost>
Save and close the file. To be able to proxy traffic using Apache, we need to enable some Apache modules.
sudo a2enmod proxy proxy_wstunnel proxy_http
Enable this virtual host with the following command:
sudo a2ensite collabora.conf
Then restart Apache.
sudo systemctl restart apache2
Nginx
Install Nginx on Ubuntu with the following command:
sudo apt install nginx
Create a virtual host file for Collabora Online.
sudo nano /etc/nginx/conf.d/collabora.conf
Put the following text into the file. Replace the domain name with your actual domain name for Collabora Online. Don’t forget to create an A record for this domain name.
server {
listen 80;
listen [::]:80;
server_name collabora.example.com;
error_log /var/log/nginx/collabora.error;
# static files
location ^~ /browser {
proxy_pass http://localhost:9980;
proxy_set_header Host $http_host;
}
location ^~ /loleaflet {
proxy_pass http://localhost:9980;
proxy_set_header Host $http_host;
}
# WOPI discovery URL
location ^~ /hosting/discovery {
proxy_pass http://localhost:9980;
proxy_set_header Host $http_host;
}
# Capabilities
location ^~ /hosting/capabilities {
proxy_pass http://localhost:9980;
proxy_set_header Host $http_host;
}
# main websocket
location ~ ^/cool/(.*)/ws$ {
proxy_pass http://localhost:9980;
proxy_set_header Upgrade $http_upgrade;
proxy_set_header Connection "Upgrade";
proxy_set_header Host $http_host;
proxy_read_timeout 36000s;
}
# download, presentation and image upload
location ~ ^/(c|l)ool {
proxy_pass http://localhost:9980;
proxy_set_header Host $http_host;
}
# Admin Console websocket
location ^~ /cool/adminws {
proxy_pass http://localhost:9980;
proxy_set_header Upgrade $http_upgrade;
proxy_set_header Connection "Upgrade";
proxy_set_header Host $http_host;
proxy_read_timeout 36000s;
}
}
Save and close the file. Then test Nginx configurations.
sudo nginx -t
If the test is successful, reload Nginx server.
sudo systemctl reload nginx
Step 4: Obtain and Install TLS Certificate
Now let’s obtain a free TLS certificate from Let’s encrypt. Run the following commands to install Let’s Encrypt client (certbot) from the default software repository.
sudo apt install certbot
If you use Apache web server, then you also need to install the Certbot Apache plugin.
sudo apt install python3-certbot-apache
Then issue the following command to obtain a free TLS/SSL certificate.
sudo certbot --apache --agree-tos --redirect --hsts --staple-ocsp --email you@example.com -d collabora.example.com
If you use Nginx web server, then you need to install the Certbot Nginx plugin.
sudo apt install python3-certbot-nginx
Then use the Nginx plugin to obtain and install the certificate by running the following command.
sudo certbot --nginx --agree-tos --redirect --hsts --staple-ocsp --email you@example.com -d collabora.example.com
You will see the following text indicating that you have successfully obtained a TLS certificate.

Final Step: Connect Nextcloud to Collabora Online
In your Nextcloud dashboard, go to the Apps page (https://nextcloud.example.com/settings/apps).
Next, go to Office & Text section, find the Nextcloud Office app, and click Download and Enable button. (Note: The Collabora Online app has been renamed to Nextcloud Office.

Settings page -> Administration -> Click Nextcloud Office tab on the left. By default, it uses the built-in CODE server, which is not suitable for production use. We need to select Use your own server and enter the domain name of your Collabora Online including https:// prefix, then click Save button.

advance settings, you can also set OOXML as the default format, so the files will be compatible with Microsoft Office software.



https://collabora.example.com/browser/dist/admin/admin.html. You need to enter the username and password, which were created in step 2.

Troubleshooting
You can check the logs of coolwsd to find clues. Perhaps it’s not running.
sudo journalctl -eu coolwsd
And check the logs of web server.
- Apache:
/var/log/apache2/collabora_error - Nginx:
/var/log/nginx/collabora.error
If the coolwsd admin console displays the “Server has been shutdown. Please reload the webpage” error, and you find the following error in the coolwsd journal log,
ERR Looks like SSL/TLS traffic on plain http port
It’s probably because you specified HTTPS protocol in the Nginx configuration file (/etc/nginx/conf.d/collabora.conf).
https://127.0.0.1:9980
You should configure Nginx to use the plain HTTP protocol to connect to port 9980.
http://127.0.0.1:9980
For HAProxy Users
HAProxy is a high-performance reverse proxy. If you use HAProxy on your server, you might have additional problems.
If Nextcloud tells you that it c
set_real_ip_from 127.0.0.1; real_ip_header proxy_protocol;
This means that Nginx expects HTTP connection from the reverse proxy. You should edit the /etc/nginx/conf.d/collaboara.conf file and add proxy_protocol to the listen directive.
listen 127.0.0.1:443 ssl http2 proxy_protocol;
Then edit the /etc/hosts file and add a static DNS record like below. Repalce 12.34.56.78 with the public IP address of the server.
12.34.56.78 collaboara.example.com
collabora.example.com should be pointed to the public IP address of your server. Don’t point it to 127.0.0.1.
How to Update Collabora Online
Simply run sudo apt update and sudo apt upgrade to update collabora online. During the update process, you might be asked if you want to use the new coolwsd.xml config file.

Wrapping Up
That’s it! I hope this tutorial helped you install, run Collabora Online on Ubuntu and integrate it with Nextcloud. As always, if you found this post useful, then subscribe to our free newsletter. You can also follow us on Twitter or like our Facebook page. Take care 🙂