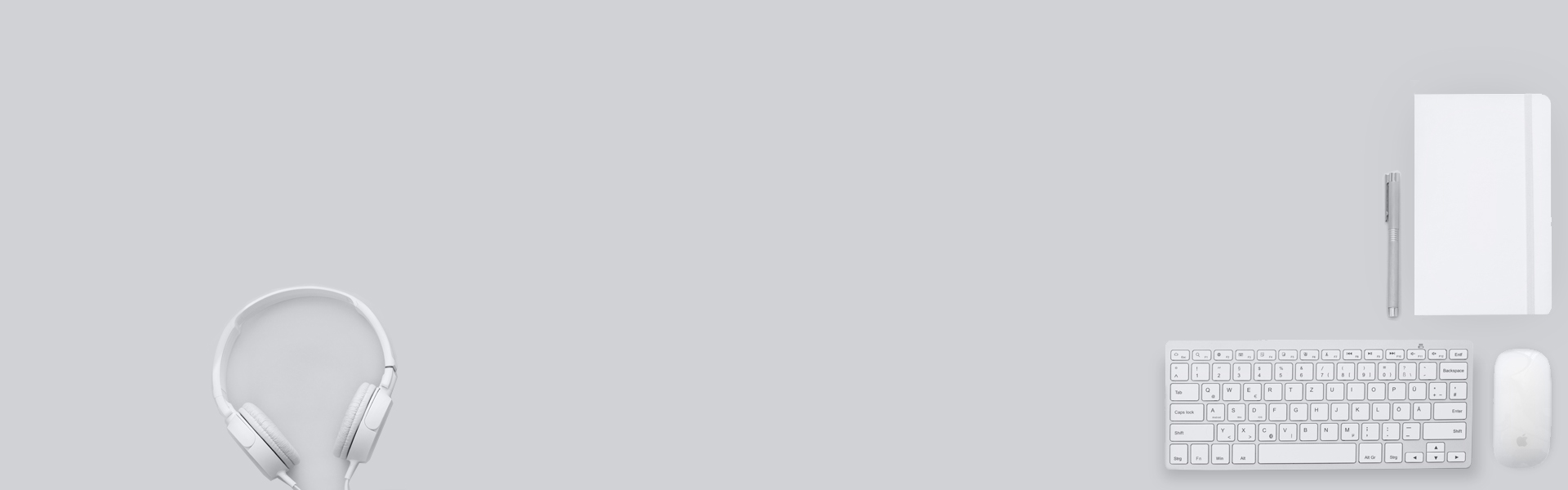Installing LAMP on Ubuntu 20.04
Step 1: Update Software Packages
Before we install the LAMP stack, it’s a good idea to update repository and software packages. Run the following commands on your Ubuntu 20.04 OS.
sudo apt update sudo apt upgrade
Step 2: Install Apache Web Server
Enter the following command to install Apache Web server. The apache2-utils package will install some useful utilities like Apache HTTP server benchmarking tool (ab).
sudo apt install -y apache2 apache2-utils
After it’s installed, Apache should be automatically started. Check its status with systemctl.
systemctl status apache2
Sample output:
● apache2.service - The Apache HTTP Server
Loaded: loaded (/lib/systemd/system/apache2.service; enabled; vendor preset: enabled)
Active: active (running) since Sat 2020-04-11 11:31:31 CST; 2s ago
Docs: https://httpd.apache.org/docs/2.4/
Process: 53003 ExecStart=/usr/sbin/apachectl start (code=exited, status=0/SUCCESS)
Main PID: 53011 (apache2)
Tasks: 55 (limit: 19072)
Memory: 6.4M
CGroup: /system.slice/apache2.service
├─53011 /usr/sbin/apache2 -k start
├─53012 /usr/sbin/apache2 -k start
└─53013 /usr/sbin/apache2 -k start
Hint: If the above command doesn’t quit immediately, you can press Q key to gain back control of the terminal.
If it’s not running, use systemctl to start it.
sudo systemctl start apache2
It’s also a good idea to enable Apache to automatically start at system boot time.
sudo systemctl enable apache2
Check Apache version:
apache2 -v
Output:
Server version: Apache/2.4.41 (Ubuntu) Server built: 2020-03-05T18:51:00
Now type in the public IP address of your Ubuntu 20.04 server in the browser address bar. You should see the “It works!” Web page, which means Apache Web server is running properly. If you are installing LAMP on your local Ubuntu 20.04 computer, then type 127.0.0.1 or localhost in the browser address bar.

If the connection is refused or failed to complete, there might be a firewall preventing incoming requests to TCP port 80. If you are using iptables firewall, then you need to run the following command to open TCP port 80.
sudo iptables -I INPUT -p tcp --dport 80 -j ACCEPT
If you are using UFW firewall, then run this command to open TCP port 80.
sudo ufw allow http
Now we need to set www-data (Apache user) as the owner of document root (otherwise known as web root). By default it’s owned by the root user.
sudo chown www-data:www-data /var/www/html/ -R
By default, Apache uses the system hostname as its global ServerName. If the system hostname can’t be resolved in DNS, then you will probably see the following error after running sudo apache2ctl -t command.
AH00558: apache2: Could not reliably determine the server's fully qualified domain name, using 127.0.0.1. Set the 'ServerName' directive globally to suppress this message
To solve this problem, we can set a global ServerName in Apache. Use the Nano command-line text editor to create a new configuration file.
sudo nano /etc/apache2/conf-available/servername.conf
Add the following line in this file.
ServerName localhost
Save and close the file. To save a file in Nano text editor, press Ctrl+O, then press Enter to confirm. To exit, press Ctrl+X. Then enable this config file.
sudo a2enconf servername.conf
Reload Apache for the change to take effect.
sudo systemctl reload apache2
Now if you run the sudo apache2ctl -t command again, you won’t see the above error message.
Step 3: Install MariaDB Database Server
MariaDB is a drop-in replacement for MySQL. It is developed by former members of MySQL team who are concerned that Oracle might turn MySQL into a closed-source product. Enter the following command to install MariaDB on Ubuntu 20.04.
sudo apt install mariadb-server mariadb-client
After it’s installed, MariaDB server should be automatically started. Use systemctl to check its status.
systemctl status mariadb
Output:
● mariadb.service - MariaDB 10.3.22 database server
Loaded: loaded (/lib/systemd/system/mariadb.service; enabled; vendor preset: enabled)
Active: active (running) since Fri 2020-04-10 14:19:16 UTC; 18s ago
Docs: man:mysqld(8)
https://mariadb.com/kb/en/library/systemd/
Main PID: 9161 (mysqld)
Status: "Taking your SQL requests now..."
Tasks: 31 (limit: 9451)
Memory: 64.7M
CGroup: /system.slice/mariadb.service
└─9161 /usr/sbin/mysqld
If it’s not running, start it with this command:
sudo systemctl start mariadb
To enable MariaDB to automatically start at boot time, run
sudo systemctl enable mariadb
Now run the post-installation security script.
sudo mysql_secure_installation
When it asks you to enter MariaDB root password, press Enter key as the root password isn’t set yet. Then enter y to set the root password for MariaDB server.

Next, you can press Enter to answer all remaining questions, which will remove anonymous user, disable remote root login and remove test database. This step is a basic requirement for MariaDB database security. (Notice that Y is capitalized, which means it is the default answer. )

By default, the MariaDB package on Ubuntu uses unix_socket to authenticate user login, which basically means you can use username and password of the OS to log into MariaDB console. So you can run the following command to login without providing MariaDB root password.
sudo mariadb -u root
To exit, run
exit;
Check MariaDB server version information.
mariadb --version
As you can see, we have installed MariaDB 10.3.22.
mariadb Ver 15.1 Distrib 10.3.22-MariaDB, for debian-linux-gnu (x86_64) using readline 5.2
Step 4: Install PHP7.4
At the the time of this writing, PHP7.4 is the latest stable version of PHP and has a minor performance edge over PHP7.3. Enter the following command to install PHP7.4 and some common PHP modules.
sudo apt install php7.4 libapache2-mod-php7.4 php7.4-mysql php-common php7.4-cli php7.4-common php7.4-json php7.4-opcache php7.4-readline
Enable the Apache php7.4 module then restart Apache Web server.
sudo a2enmod php7.4 sudo systemctl restart apache2
Check PHP version information.
php --version
Output:
PHP 7.4.3 (cli) (built: Mar 26 2020 20:24:23) ( NTS )
Copyright (c) The PHP Group
Zend Engine v3.4.0, Copyright (c) Zend Technologies
with Zend OPcache v7.4.3, Copyright (c), by Zend Technologies
To test PHP scripts with Apache server, we need to create a info.php file in the document root directory.
sudo nano /var/www/html/info.php
Paste the following PHP code into the file.
<?php phpinfo(); ?>
To save a file in Nano text editor, press Ctrl+O, then press Enter to confirm. To exit, press Ctrl+X. Now in the browser address bar, enter server-ip-address/info.php. Replace server-ip-address with your actual IP. If you follow this tutorial on your local computer, then type 127.0.0.1/info.php or localhost/info.php.
You should see your server’s PHP information. This means PHP scripts can run properly with Apache web server.

How to Run PHP-FPM with Apache
There are basically two ways to run PHP code with Apache web server:
- Apache PHP module
- PHP-FPM.
In the above steps, the Apache PHP7.4 module is used to handle PHP code, which is usually fine. But in some cases, you need to run PHP code with PHP-FPM instead. Here’s how.
Disable the Apache PHP7.4 module.
sudo a2dismod php7.4
Install PHP-FPM.
sudo apt install php7.4-fpm
Enable proxy_fcgi and setenvif module.
sudo a2enmod proxy_fcgi setenvif
Enable the /etc/apache2/conf-available/php7.4-fpm.conf configuration file.
sudo a2enconf php7.4-fpm
Restart Apache for the changes to take effect.
sudo systemctl restart apache2
Now if you refresh the info.php page in your browser, you will find that Server API is changed from Apache 2.0 Handler to FPM/FastCGI, which means Apache web server will pass PHP requests to PHP-FPM.

Congrats! You have successfully installed LAMP stack (Apache, MariaDB and PHP7.4) on Ubuntu 20.04. For your server’s security, you should delete info.php file now to prevent prying eyes.
sudo rm /var/www/html/info.php